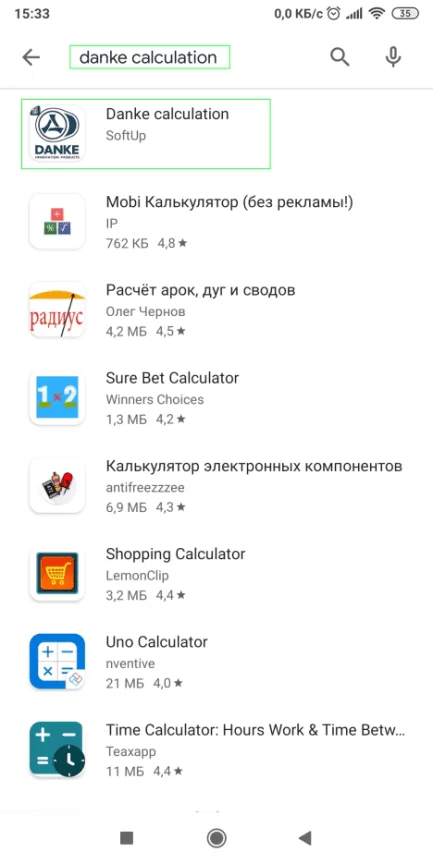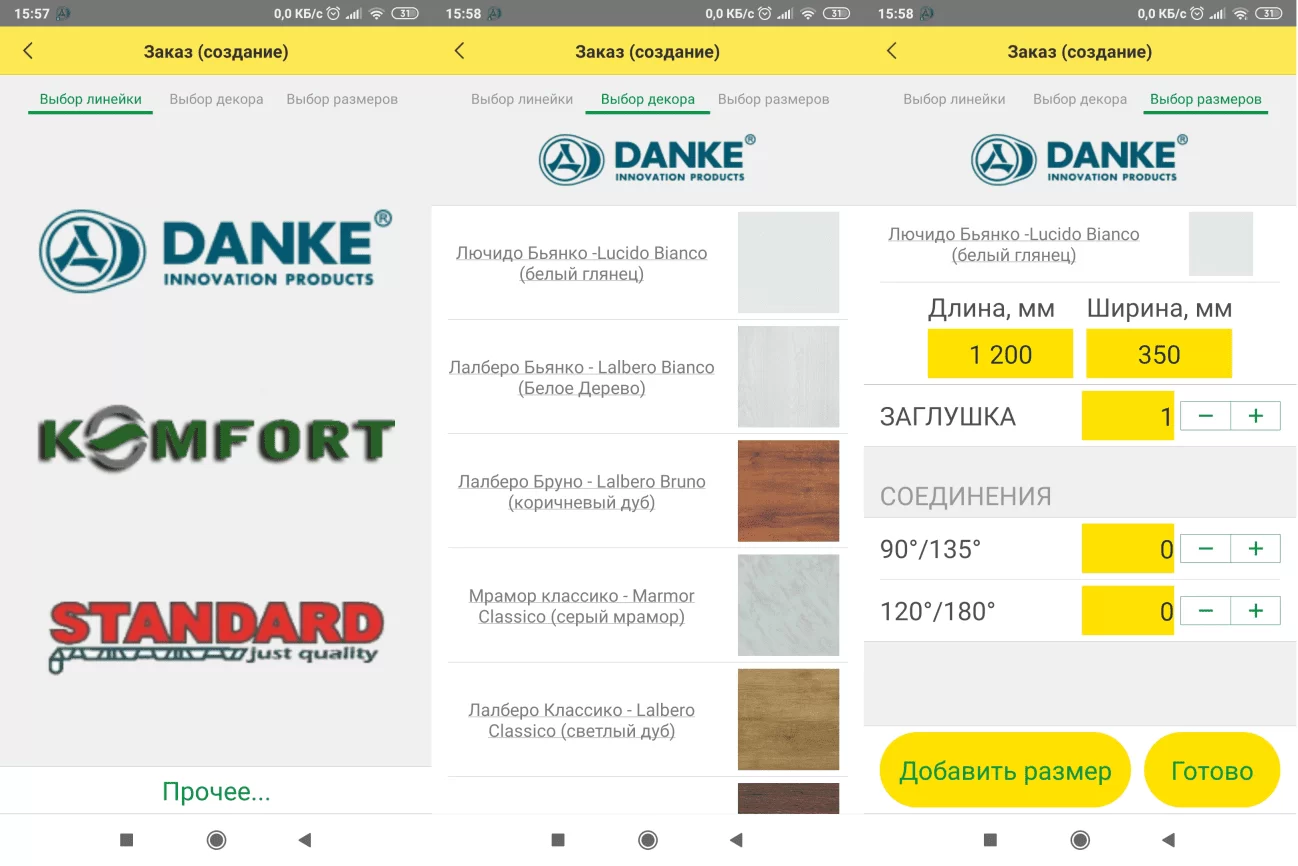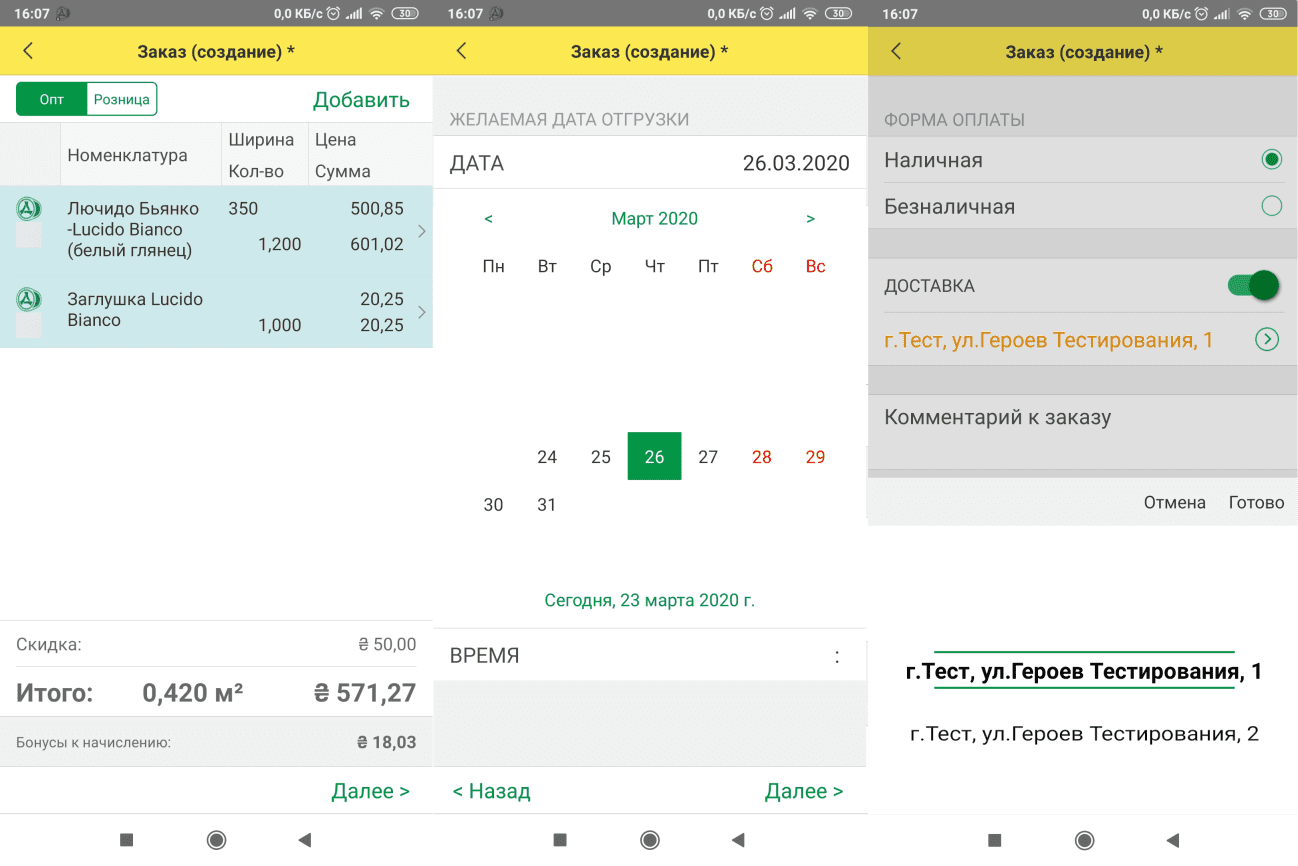“Danke calculation”. Посібник користувача (мобільного) додатку.
- Встановлення програми
Актуальна версія програми доступна користувачам мобільних пристроїв під керуванням ОС Android у магазині програм Google Play.
На сторінку програми можна потрапити перейшовши за посиланням або за допомогою введення в пошуковому рядку магазину програм початкового тексту найменування програми danke calc.
- Перший запуск
Після першого запуску програми користувачеві буде запропоновано два варіанти авторизації: Увійти (для раніше зареєстрованих користувачів) або Зареєструватися (для нових користувачів).
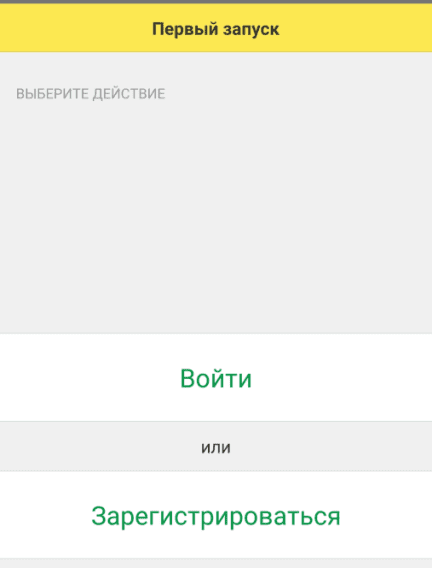
У першому випадку існуючому користувачеві, після успішної авторизації та першої синхронізації даних, буде доступний повний функціонал програми.
На етапі реєстрації нового користувача буде одноразово запитаний реєстраційний код, наданий уповноваженим регіональним менеджером. Після успішної перевірки реєстраційного коду необхідно ввести бажані ім’я користувача та пароль (двічі).
Ім’я користувача має бути унікальним, може містити як кирилицькі, так і латинські символи. Якщо у системі вже існує користувач із зазначеним ім’ям, у реєстрації буде відмовлено.
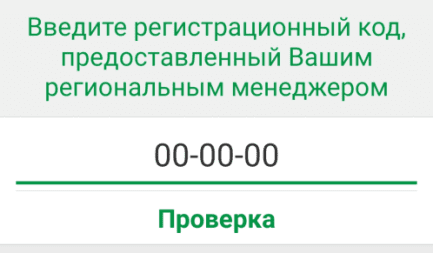
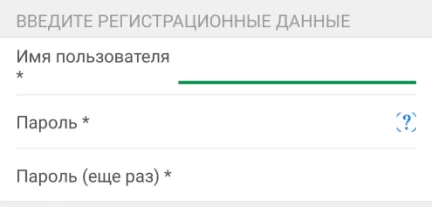
До паролю висуваються такі вимоги:
- Довжина пароля повинна бути не менше ніж 8 і не більше 14 символів.
- Пароль повинен складатися з букв латинського алфавіту (A-z) та арабських цифр (0-9).
- Літерна частина пароля повинна містити як малі, так і великі (великі) літери.
Далі будуть запитані контактні дані користувача: назва організації, номер телефону та email (опціонально).
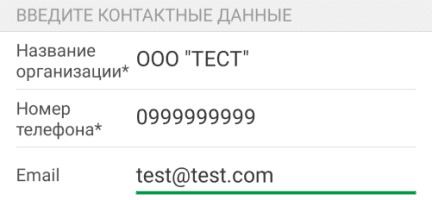
На останньому етапі користувачеві буде запропоновано (опціонально) ввести адреси доставки замовлень для подальшого швидкого вибору форми замовлення. Для сортування адрес користувача можна вказати Порядок адреси в списку вибору. У подальшому склад адрес буде доступний для редагування в налаштуваннях програми.
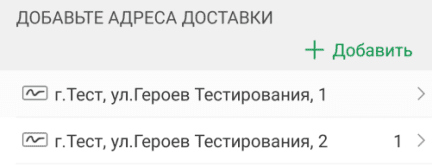
Після натискання на кнопку «Зареєструватися» генерується та надсилається на обробку заявка на активацію облікового запису. Через певний час користувач отримає повідомлення PUSH про успішну активацію облікового запису, після чого користувачеві буде доступний повний функціонал програми. У період з моменту реєстрації до моменту активації користувачу будуть доступні обмежені функції програми: головне меню програми, меню оформлення замовлення без збереження права, форма списку замовлень і т.д.

- Головне меню
Склад елементів головного меню:
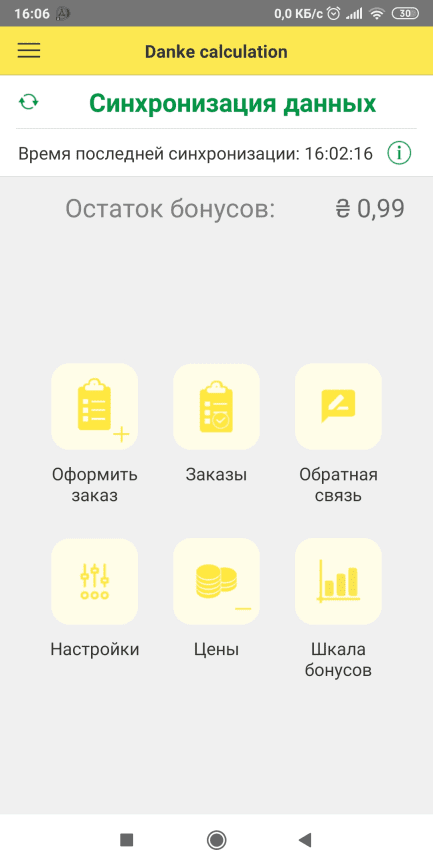
- Кнопка «Синхронізація даних» – кнопка ручної ініціації синхронізації даних із сервером. Крім цього, синхронізація виконується автоматично при кожному запуску програми, при збереженні та надсиланні замовлень.
- Інформаційне поле «Залишок бонусів» – інформація про фактичний залишок бонусів клієнта. Поле відображається лише для зареєстрованих користувачів, які є учасниками бонусної програми. Слід враховувати, що за зміни балансу бонусів протягом дня інформація в мобільному додатку оновлюється із затримкою.
- Основні команди:
- “Оформити замовлення” – відкриває форму підбору нового замовлення.
- “Замовлення” – відкриває форму списку існуючих замовлень.
- «Зворотній зв’язок» – надає користувачеві доступ до контактів компанії, а також до списку вхідних повідомлень.
- “Налаштування” – відкриває форму основних налаштувань програми. Надає можливість зміни існуючого пароля та контактної інформації (номер телефону та email) користувача. Внизу форми відображається інформація про унікальний ідентифікатор програми (клієнта) та номер версії програми.
- «Ціни» – містить інформацію про актуальні оптові та рекомендовано-роздрібні ціни на продукцію та комплектуючі. Перехід на сторінку переліку цін здійснюється після вибору цільової лінійки.
- «Шкала бонусів» – шкала відсоткових ставок бонусів. Команда відображається лише для зареєстрованих користувачів, які є учасниками бонусної програми.
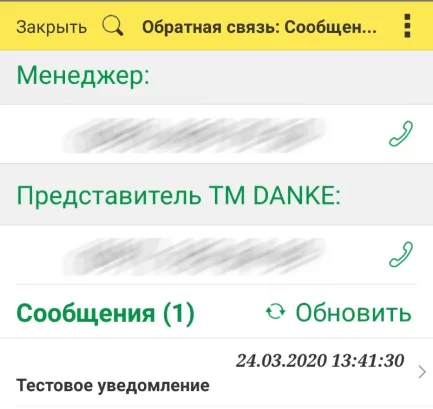
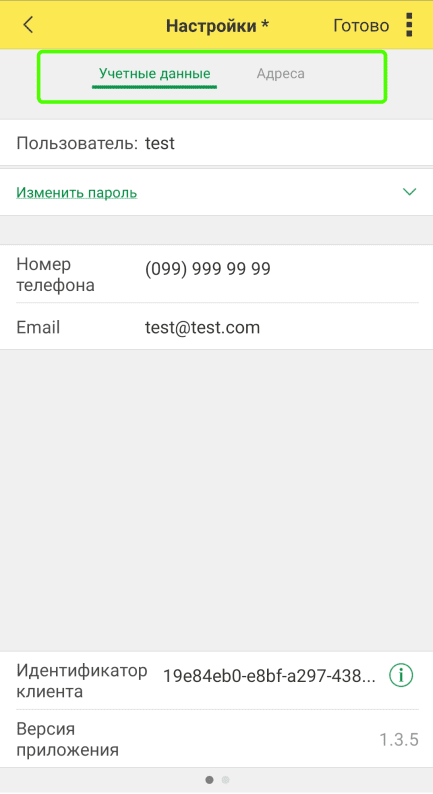
- Оформлення замовлення
Стандартна процедура підбору підвіконь передбачає послідовне виконання наступних кроків:
Вибір лінійки => Выбор декора => Вибір розмірів та комплектуючих.
По завершенню вибору розмірів можливі такі действия:
“Додати розмір” – вибраний декор і комплектуючі переносяться в табличну частину замовлення, але форма вибору розмірів залишається відкритою для вибору наступного розміру або для переходу на сторінку вибору лінійки або декору.
“Готово” – дані переносяться в табличну частину замовлення, сторінка підбору закривається.
Окрім вибору основної продукції, можливий вибір іншої номенклатури, якщо вона доступна у відповідному користувачеві регіону. Перехід до вибору іншої продукції здійснюється на сторінці вибору лінійки кліком по полю «Інше…». Для такої групи товарів використовується спрощений алгоритм вибору із введенням кількості або розмірів (для москітних сіток) із наступним закриттям сторінки підбору.
Після наповнення табличної частини замовлення товарним складом на кліку кнопки «Далі» користувачеві потрібно буде спершу вибрати бажану дату відвантаження, а потім форму оплати, умови доставки (з можливістю вибору адреси доставки зі списку або з ручним введенням) та коментар до замовлення.
Після введення необхідних даних натискання «Готово» здійснюється перехід на форму попереднього перегляду даних замовлення.
Наступні дії можуть бути такими:
“Змінити” – повернення до редагування документа;
“Зберегти” – замовлення зберігається, синхронізується з WEB-версією програми без надсилання на обробку. Після збереження документ доступний для редагування;
«Надіслати» – замовлення зберігається та відправляється на обробку. Подальші зміни документа заборонені.
На будь-якому етапі оформлення замовлення, на сторінці з товарним складом замовлення, користувачу доступний перемикач «Опт|Роздріб», який перемикає режим відображення цін і сум. Переключення режиму перегляду впливає дані замовлення, лише носить інформаційний характер.
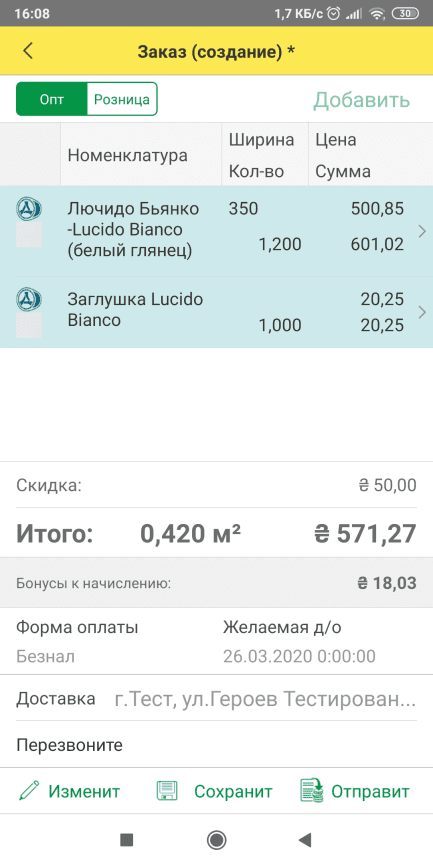
- Статуси замовлень
Статуси замовлень відображаються у вигляді списку замовлень. Можливі такі варіанти:
|
|
Замовлення збережено як чернетку (команда «Зберегти») |
|
Замовлення надіслано в обробку (команда «Надіслати») |
|
|
Замовлення відвантажено |
|
|
Замовлення прийнято в роботу |
|
|
Замовлення помічено на видалення |
|
|
Замовлення сплачено – відображається незалежно від інших статусів |
|
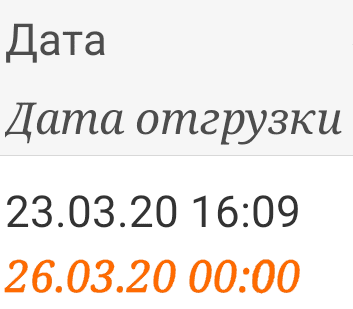 |
Дата відвантаження замовлення змінена менеджером (виділення дати відвантаження помаранчевим кольором) |
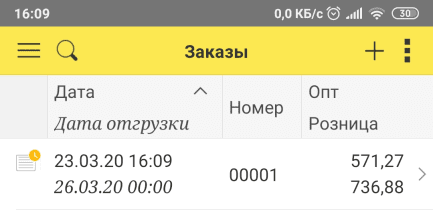
Відеоінструкція для клієнтів по роботі з додатком: https://youtu.be/urGSMZt9IAI